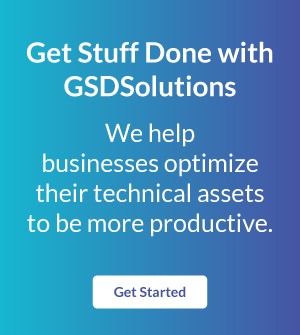File Server Migration to Microsoft Cloud Services!
March 4, 2021
Microsoft recently released a new tool to migrate from a local Windows-based file server to Teams, SharePoint or OneDrive. The previous tool Microsoft recommended was Mover.io which did not work well for on-premises file server migrations. The new way is via Migration Manager.
- To install Migration Manager, go to the Microsoft 365 Admin Portal > SharePoint and then click on Migration. For a file server migration, click on Get Started.
- Download the agent setup file on your file server that is being migrated.
- The installer will walk you through the setup process.
- Make sure to use a Microsoft 365 admin login during the setup process to ensure proper access both in Microsoft 365 and SharePoint, specifically.
- If you’re unsure whether the account you’re using has the proper level of administrative access, then click on the Test button to confirm.
- The installer will walk you through the setup process.
- Once the Agent is setup, go to Tasks.
- In this example, we are doing a “big bang migration” of all files and folders so make sure to select “Single source and destination.”

- When prompted, type in the path of the files on your file server:
- \\ServerName\ShareName
- Select a target destination: OneDrive, SharePoint, or Teams:

-
- The OneDrive option will require the user’s OneDrive URL.
- The SharePoint option will require the SharePoint URL for your instance of Microsoft 365.
- The Teams option will only show the Teams “channels” that have been created and thus are available as a destination for these files.
- In our example, “pat” is our target destination Team channel:

- The screenshot below illustrates the various settings that can be modified:

- Once these steps have been completed, you can then let the migration run.
- Once the migration is complete, it would probably be a good idea to do a file comparison spot check of random files/folders to confirm that your data is fully migrated and, as always, it’s a good idea to keep a backup copy of your file server data for a long enough period of time to ensure that nothing was missed.
If you have any questions or concerns about the information in this post or would otherwise like to discuss, please reach out to us at getstuffdone@gsdsolutions.io.
Scott Davison
Co-Founder, GSDSolutions

Want to Learn More?
We’d love to help you address your IT challenges.
Click the button below and fill out the form to connect with us now!